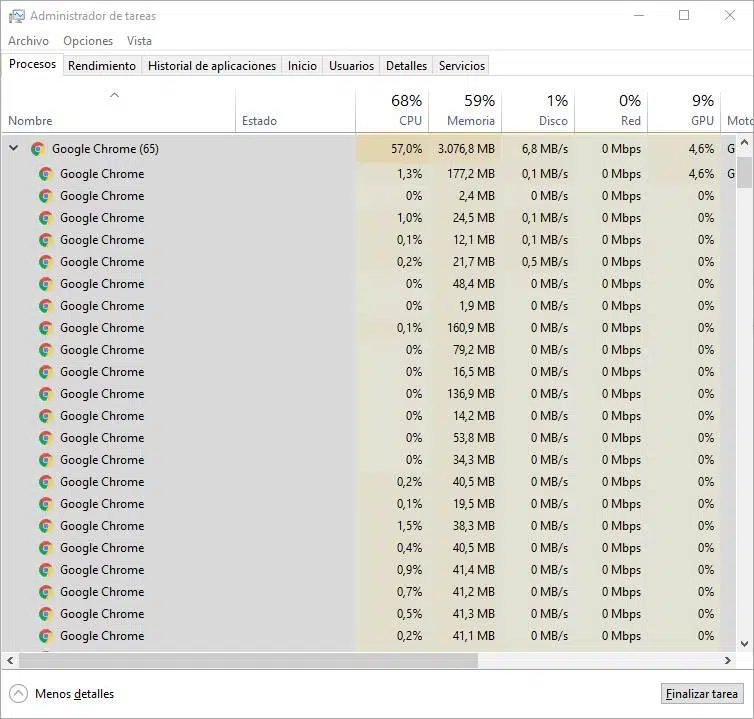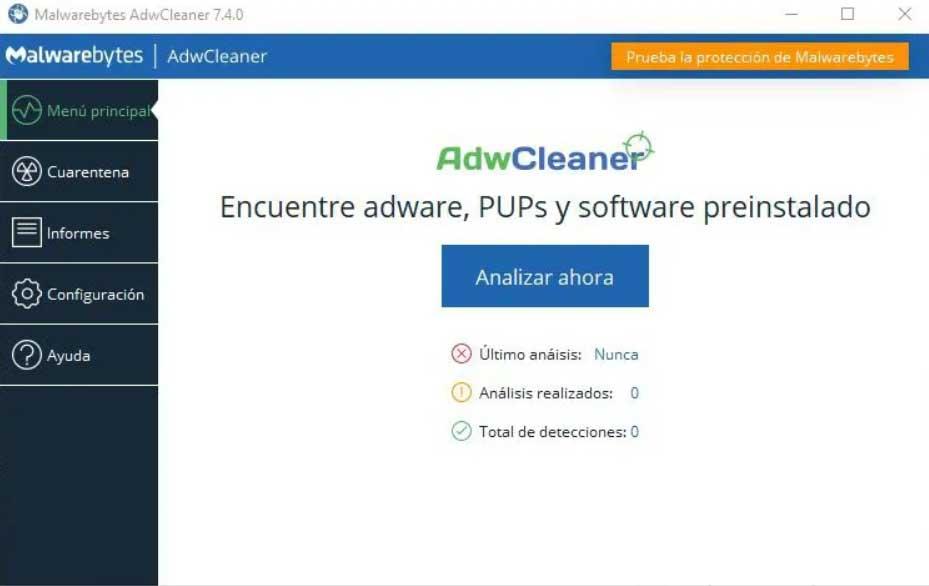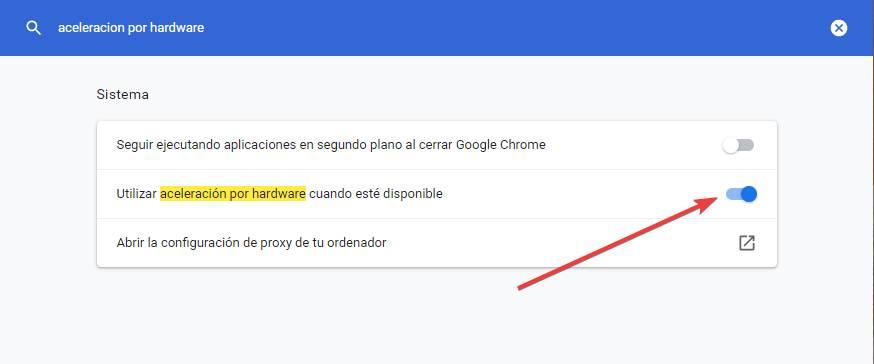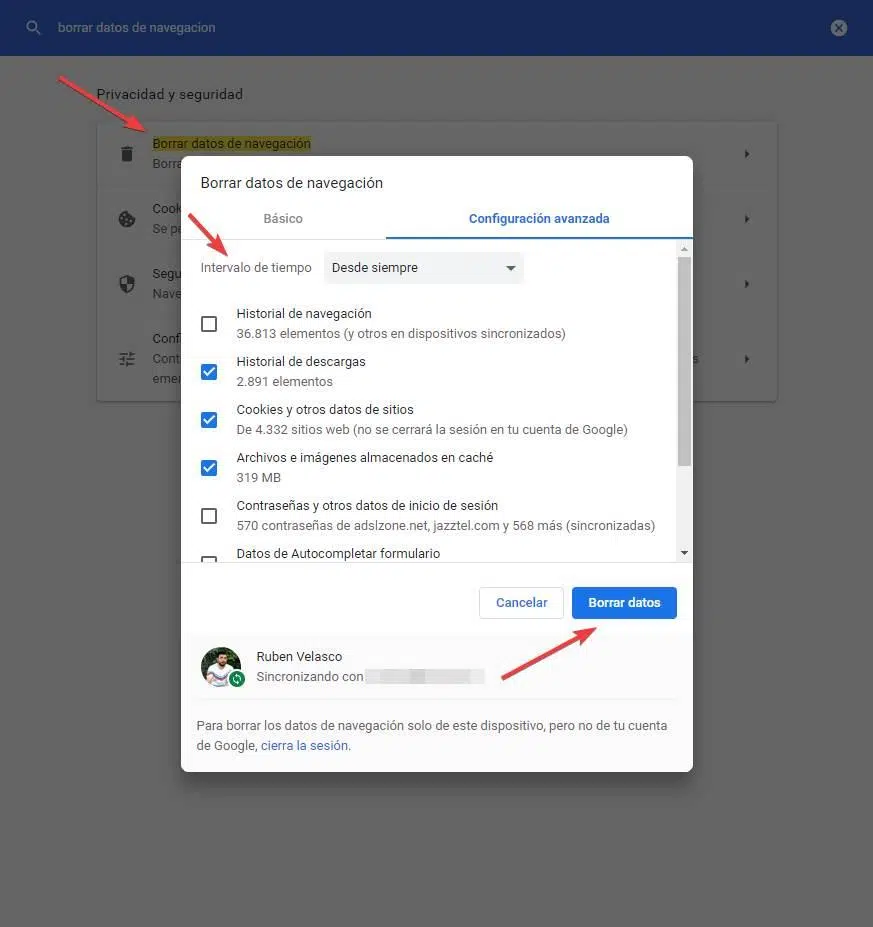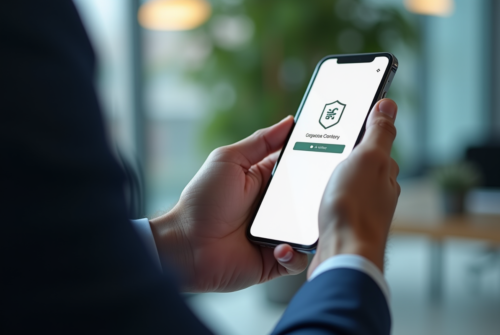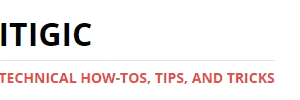
L’ un des problèmes qui concernent le plus les utilisateurs de Google Chrome est la consommation de RAM. Le navigateur de Google a toujours été caractérisé par « manquer » la mémoire sans aucune restriction ni restriction et consommer jusqu’à plusieurs gigaoctets de stockage, selon les extensions et les sites Web que nous ouvrons. Malgré les tentatives de Google pour réduire l’utilisation de la RAM dans Chrome , le navigateur consomme toujours trop. Cependant, avec quelques trucs et astuces, nous économiserons une quantité importante de mémoire pour améliorer le fonctionnement de notre PC.
Plan de l'article
Il est vrai que le navigateur lui-même ne consomme pas exactement peu de mémoire. Cependant, selon la façon dont nous le configurons et comment nous l’utilisons, l’utilisation de la RAM peut facilement être déclenchée. Et si nous avons un ordinateur avec une faible RAM, cela peut être un problème très grave être.
A lire également : Comment choisir un data center sécurisé ?
A lire également : Pourquoi choisir une alarme connectée pour son logement ?
Basé sur un Google Chrome mis à jour, la quantité de RAM utilisée par le navigateur peut être déclenchée principalement pour trois raisons :
- Nombre d’onglets ouverts . Si nous ouvrons beaucoup d’onglets dans notre navigateur, ils seront chargés dans la mémoire RAM, et donc prendre de la place. Plus nous ouvrons d’onglets, plus le navigateur utilisera de mémoire.
- Nombre de fenêtres ouvertes . Nous pouvons ouvrir une fenêtre Chrome et en elle tous les onglets souhaités ou ouvrir plusieurs fenêtres de navigateur. Une fenêtre utilise plus de RAM qu’un onglet. Donc, si nous ouvrons plusieurs fenêtres, l’utilisation de la mémoire augmente à pas de pas.
- Extensions installées . Nous ne pouvons nier que l’utilisation d’extensions dans les navigateurs est une fonctionnalité très utile. Cependant, c’est l’une des causes qui accélérera le volume de RAM laissons. Les extensions sont chargées en mémoire lors de l’ouverture du navigateur et au fil du temps stocker une énorme quantité de ressources dedans. Plus nous avons installé d’extensions et plus nous utilisons le navigateur, plus la mémoire sera consommée.
Heureusement, nous pouvons réduire l’utilisation de la RAM si nous utilisons notre navigateur avec le bon sens.
Conseils pour enregistrer la RAM lors de l’utilisation de Chrome
Le premier et le plus efficace conseil à la fin est d’être prudent avec les pages que nous avons ouvertes à tout moment. Il est très pratique de naviguer avec des onglets, mais cela peut conduire au fait que, sans s’en rendre compte, nous accumulons des dizaines de sites ouverts, des sites dont nous n’avons certainement pas besoin. Mais ils sont là. Par conséquent, le premier conseil pour réduire l’utilisation de RAM, fermer tous Onglets dont nous n’avons pas besoin et ne laissent que ceux avec lesquels nous travaillons. Ainsi, nous pouvons non seulement commander le navigateur mieux, mais aussi libérer une quantité importante de RAM.
Un autre conseil important pour économiser de la mémoire dans Chrome est : utiliser quelques extensions . Comme mentionné précédemment, les extensions sont très utiles, mais elles sont également dangereuses pour les performances. Moins nous avons d’extensions, mieux c’est. Nous devrions également installer uniquement des extensions de confiance avec de nombreux résultats positifs. Sinon, nous pouvons installer une extension malveillante utilisée par notre matériel pour effectuer leurs propres tâches (par exemple, l’exploration de crypto-monnaie), qui consomme des ressources.
Il peut également nous aider à réduire l’utilisation de la RAM en analysant notre PC à la recherche de logiciels malveillants. En plus de rechercher Virus sur le PC, nous pouvons également utiliser un anti-malware, comme ADWCleaner, pour détecter d’éventuels logiciels malveillants qui pourraient interférer avec le bon fonctionnement du PC. En outre, nous pouvons réinitialiser les paramètres proxy, Winsock, TCP/IP, pare-feu et le fichier hosts.
Bien sûr, nous devons nous assurer que nous utilisons toujours la dernière version de Google Chrome . En plus de corriger les bogues et les vulnérabilités, chaque mise à jour apporte généralement des optimisations et des améliorations. Donc, si nous gardons le navigateur à jour, nous pouvons consommer moins.
Si Google Chrome continue à utiliser beaucoup de RAM, nous pouvons essayer deux autres options. Le premier d’entre eux est de créer un nouvel utilisateur dans le navigateur qui nous permet de créer un nouvel utilisateur dans le navigateur commencer à partir de zéro, et la seconde consiste à désinstaller complètement Chrome et réinstaller la dernière version. Ou, soit dit en passant, essayez un nouveau navigateur Web comme Edge ou Firefox.
Configurer Chrome pour utiliser moins de RAM
En plus des conseils ci-dessus, il existe certains paramètres qui permettent au navigateur de consommer beaucoup moins de mémoire pendant l’utilisation, même sans avoir besoin d’installer d’autres extensions.
Accélération matériel
Le premier de ces paramètres est d’ activer l’accélération matérielle . Cette fonctionnalité vous permet de déléguer des tâches spécifiques au GPU de l’ordinateur au lieu de les charger sur le processeur. De cette façon, Chrome non seulement fonctionne beaucoup plus rapidement, mais consomme également moins de RAM, car les informations n’ont pas besoin d’être chargées pour l’envoyer au CPU.
Pour utiliser cette fonction , nous écrivons ce qui suit dans la barre d’adresse et activons le commutateur qui apparaît en surbrillance.
chrome : //settings/ ? search=aceleracion por matériel
Nous pouvons vérifier l’état de cette accélération en tapant « chrome : //gpu/ » dans la barre d’adresse. Les entrées qui apparaissent comme « Hardware-Accelerated » utilisent cette accélération matérielle. Par conséquent, lors de la navigation avec eux, moins de CPU et de RAM sont utilisés.
Isolation
Une autre fonctionnalité qui entraînera le navigateur à consommer beaucoup de mémoire RAM est l’ isolation du site . Cette fonctionnalité nous permet d’isoler les sites Web que nous visitons afin qu’ils n’aient pas accès aux ressources du PC. Il s’agit d’une mesure de sécurité du navigateur activée par défaut. Cependant, chaque site Web chargé consomme plus Mémoire.
Nous pouvons le désactiver dans les paramètres avancés du navigateur (bien que nous ne le recommandons pas). Tout ce que nous devons faire est d’accéder à l’URL que nous laissons ci-dessous et marquer l’option « Désactiver l’isolation du site » comme « Activé ».
chrome : //flags/ #site -isolation-trial-opt-out
Nous redémarrons le navigateur et cette fonction est déjà désactivée. Bien que nous abandonnons une bonne mesure de sécurité.
Une autre recommandation qui permet à notre navigateur de travailler plus rapidement et plus rationalisé. Le moyen est d’effacer régulièrement les cookies, le cache et les fichiers temporaires d’eux. La suppression de ces données supprimera toutes les informations générées lors de l’utilisation du navigateur. En plus de libérer de l’espace sur le disque dur, Chrome consomme moins de RAM.
Pour cela, nous devons mettre ce qui suit dans la barre d’adresse de Écrivez un navigateur et allez dans la section « Effacer les données de navigation » :
chrome : //settings/ ? search=borrar datos de navegacion
Ici, nous voyons deux sections. Le premier, de base, nous permet de supprimer les fichiers temporaires les plus courants du navigateur, c’est-à-dire l’historique, les cookies et le cache. La seconde, la configuration avancée, nous permet de sélectionner les données que nous voulons supprimer beaucoup mieux. Et nous pouvons même laisser le navigateur comme neuf.
Nous sélectionnons tous les éléments que nous voulons supprimer du navigateur, puis dans « intervalle de temps », nous sélectionnons combien de temps nous voulons les supprimer. Il est préférable de choisir Toujours pour supprimer toutes les données générées dans celui-ci.
Nous cliquons sur « Effacer les données » et c’est tout. Chrome supprime automatiquement toutes ces données du navigateur et à partir de ce moment, nous pouvons mieux accéder au Surfez sur Internet.
Extensions d’enregistrement de RAM
Si nous n’avons pas assez avec les conseils précédents, nous pouvons également recourir à des extensions qui nous permettent de réduire l’utilisation de la RAM dans Chrome. Ces extensions sont principalement basées sur la gestion des onglets ouverts, de sorte qu’elles peuvent être utilisées conjointement avec les conseils ci-dessus pour améliorer les performances du navigateur.
OneTab
Il s’agit de l’une des extensions les plus populaires de réduction de RAM Chrome. De cette façon, nous pouvons combiner tous les onglets ouverts en un seul, transformant des dizaines d’onglets en une liste de tous les onglets. Les onglets sont retirés de la mémoire et, par conséquent, grâce à cette extension, nous pouvons libérer jusqu’à 95% de mémoire.
OneTab Développeur : one-tab.com Prix : Gratuit
La Grande Bretelle
Il s’agit d’une autre extension d’économie de stockage populaire si vous utilisez la Utilisez le navigateur Google. Grâce à cela, nous pouvons réduire l’utilisation de la RAM dans Chrome en suspendant les onglets que nous n’avons pas utilisés depuis longtemps afin que leurs informations soient libérées de la mémoire. Vous pouvez supprimer la page entière ou enregistrer une capture d’écran de celle-ci, ce qui nous permettra de voir une vignette de l’état du web avant qu’il ne s’arrête. Si nous sélectionnons l’onglet en question, il se rechargera automatiquement.
La Grande Bretelle Développeur : Thegreatsusperor Prix : Gratuit
Ajouter mes onglets à vos favoris
Avec cette extension, nous pouvons facilement créer des groupes d’onglets afin qu’en appuyant sur un bouton, nous puissions regrouper tous les groupes en un seul. Cela nous permet de regrouper tous les sites que nous voulons dans un seul onglet, en économisant l’espace de stockage qui serait nécessaire pour les stocker tous en même temps ouvert.
Ajouter mes onglets à vos favoris Développeur : dashburst.com Prix : Gratuit
Regrouper vos onglets
Similaire à l’extension précédente, cette extension nous permet de créer des groupes personnalisés des onglets souhaités, soit par notre propre sélection, par domaine, par résultats de recherche ou par d’autres paramètres. Les onglets sélectionnés sont regroupés sous forme de liens dans un onglet, ce qui empêche le chargement des pages en mémoire, et le navigateur consomme moins et fonctionne mieux.
Regrouper vos onglets Développeur : PotAov.Vitaliy Prix:Gratuit