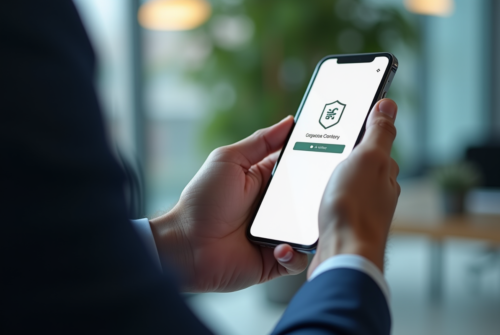Les utilisateurs de Windows 10 se heurtent régulièrement à des problèmes de mises à jour qui perturbent leur expérience informatique. Entre les redémarrages intempestifs, les erreurs de compatibilité et les ralentissements, ces mises à jour peuvent transformer une simple tâche en véritable casse-tête. La frustration augmente lorsque les solutions semblent hors de portée ou trop techniques.
Pourtant, résoudre ces problèmes n’est pas toujours aussi compliqué qu’il n’y paraît. Avec quelques astuces simples et des outils intégrés à Windows, il est possible de surmonter la plupart des obstacles rencontrés. Il s’agit souvent de patience et de méthode pour retrouver une machine fonctionnelle et performante.
A lire aussi : Les dangers du ransomware et comment y faire face
Plan de l'article
Causes courantes des problèmes de mise à jour Windows 10
Les problèmes de mise à jour sur Windows 10 peuvent être frustrants, mais comprendre leurs causes permet de les résoudre plus efficacement. Voici quelques sources courantes de ces dysfonctionnements.
Erreur de mise à jour
Certaines mises à jour échouent, générant des messages d’erreur cryptiques. Ces échecs peuvent être liés à divers facteurs, notamment des conflits logiciels ou des interruptions lors du téléchargement.
A découvrir également : Décryptage des failles de sécurité courantes dans les applications et méthodes efficaces pour les corriger
Espace disque insuffisant
Un manque d’espace disque peut empêcher l’installation de nouvelles mises à jour. Windows 10 nécessite une quantité suffisante d’espace libre pour décompresser et installer les fichiers de mise à jour.
Cache de mise à jour corrompu
Le cache de mise à jour stocke des fichiers temporaires utilisés pour le processus de mise à jour. Si ce cache est corrompu, les mises à jour peuvent échouer.
Fichiers système endommagés
Des fichiers système corrompus peuvent aussi bloquer les mises à jour. Ces fichiers endommagés perturbent le fonctionnement normal du système d’exploitation, rendant certaines opérations, comme les mises à jour, impossibles.
- Vérifiez l’espace disque disponible.
- Effacez le cache de mise à jour.
- Utilisez des outils intégrés comme SFC pour réparer les fichiers système.
Solutions de base pour résoudre les problèmes de mise à jour
Les utilisateurs de Windows 10 peuvent rencontrer des difficultés lors des mises à jour. Voici quelques solutions simples pour surmonter ces obstacles.
Utilitaire de résolution des problèmes
Utilisez l’utilitaire de résolution des problèmes intégré à Windows. Cet outil diagnostique et corrige automatiquement les erreurs de mise à jour. Accédez-y via : Paramètres > Mise à jour et sécurité > Résolution des problèmes.
Libération d’espace disque
Un espace disque insuffisant peut bloquer les mises à jour. Vérifiez et libérez de l’espace en supprimant les fichiers temporaires et inutiles. Accédez à : Paramètres > Système > Stockage.
Effacer le cache de mise à jour
Un cache de mise à jour corrompu peut entraver les mises à jour. Pour le nettoyer :
- Ouvrez l’invite de commande en mode administrateur.
- Tapez net stop wuauserv pour arrêter le service de mise à jour.
- Supprimez le contenu du dossier C:\Windows\SoftwareDistribution.
- Tapez net start wuauserv pour redémarrer le service.
Réparation des fichiers système
Utilisez l’outil SFC pour réparer les fichiers système corrompus. Dans l’invite de commande en mode administrateur, tapez sfc /scannow. Cet outil analyse et répare les fichiers système défectueux.
Ces solutions de base permettent de résoudre la plupart des problèmes de mise à jour sur Windows 10. En cas de persistance, explorez des options plus avancées.
Utilisation des outils intégrés pour corriger les erreurs de mise à jour
Analyse et réparation des fichiers système avec SFC
L’outil SFC (System File Checker) est indispensable pour analyser et réparer les fichiers système corrompus. Ouvrez l’invite de commande en mode administrateur et tapez sfc /scannow. Cet outil détecte et répare automatiquement les fichiers défectueux, permettant ainsi de résoudre les erreurs de mise à jour.
Utilisation des commandes DISM
Pour des problèmes plus complexes, utilisez les commandes DISM (Deployment Imaging Service and Management Tool). Voici les étapes à suivre :
- Ouvrez l’invite de commande en mode administrateur.
- Tapez
DISM /Online /Cleanup-Image /CheckHealthpour vérifier l’état de l’image système. - Tapez
DISM /Online /Cleanup-Image /ScanHealthpour détecter des problèmes éventuels. - Corrigez les erreurs avec
DISM /Online /Cleanup-Image /RestoreHealth.
Ces commandes permettent de restaurer l’intégrité de l’image système de Windows.
Utilisation de l’outil de diagnostic du matériel
Les erreurs de mise à jour peuvent parfois être causées par des problèmes matériels. Utilisez l’outil intégré de diagnostic du matériel de Windows. Accédez à : Paramètres > Mise à jour et sécurité > Dépannage > Dépanner d’autres problèmes > Matériel et périphériques. Cet outil détecte et corrige les dysfonctionnements matériels susceptibles d’affecter les mises à jour.
Réinitialisation des composants de mise à jour
En dernier recours, réinitialisez les composants de mise à jour de Windows. Pour ce faire, exécutez les commandes suivantes dans l’invite de commande en mode administrateur :
net stop wuauservnet stop cryptSvcnet stop bitsnet stop msiserver- Renommez les dossiers SoftwareDistribution et Catroot2 :
ren C:\Windows\SoftwareDistribution SoftwareDistribution.oldren C:\Windows\System32\catroot2 Catroot2.old- Redémarrez les services :
net start wuauservnet start cryptSvcnet start bitsnet start msiserver
Cette procédure réinitialise les composants de mise à jour et peut résoudre les erreurs persistantes.
Options avancées pour résoudre les problèmes persistants
Téléchargement manuel des mises à jour
Accédez au Catalogue Microsoft Update pour télécharger manuellement les mises à jour nécessaires. Recherchez les mises à jour spécifiques comme KB5034763 pour Windows 10 22H2 ou KB5034765 pour Windows 11 22H2 et 23H2. Cette méthode contourne les problèmes de téléchargement automatique.
Utilisation d’outils de diagnostic tiers
Envisagez l’utilisation de logiciels comme AVG TuneUp. Cet outil optimise automatiquement votre système en supprimant les fichiers inutiles et en mettant à jour les composants. AVG TuneUp est compatible avec Windows 10 et Windows 11, offrant une solution pratique pour maintenir votre système en état de fonctionnement optimal.
Réinitialisation de Windows
Pour les problèmes inextricables, une réinitialisation du système peut être nécessaire. Accédez à : Paramètres > Mise à jour et sécurité > Récupération. Choisir l’option de réinitialisation tout en conservant vos fichiers personnels peut résoudre les problèmes de mise à jour sans perte de données.
Intervention manuelle dans le registre
En dernier recours, modifiez le registre Windows pour résoudre les erreurs persistantes. Ouvrez l’éditeur de registre (regedit) et naviguez vers les clés spécifiques liées aux mises à jour. Modifiez les valeurs avec précaution, en sauvegardant toujours le registre avant toute modification. Les erreurs dans le registre peuvent causer des dysfonctionnements graves.
Ces options avancées offrent des solutions robustes pour surmonter les obstacles les plus tenaces en matière de mises à jour de Windows 10.